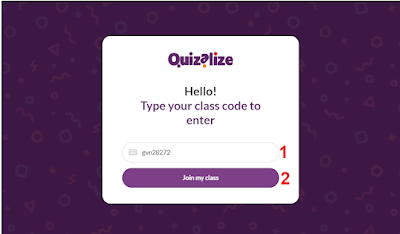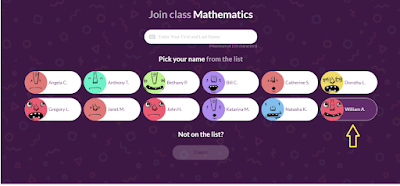Quizalize code and Quizalize login were the topic of a number of emails I received after posting Quizalize tutorial for teachers. While Quizalize FAQ page offers all the tips you need to learn about Quizalize code and students login, I went ahead and summarized all that info in this short guide.
Quizalize Login: 3 different ways for students
There are three ways students can login to Quizalize and take their quizzes:
- In the first way, students are not required to enter their emails or passwords. They can simply go to Zzi.sh student portal and enter the generated code you shared with them.
- In the second way, students log in using their Google Classroom credentials. This requires that you, the teacher, have already set up your class to use Google Classroom logins.
- The third way is for them to login using Microsoft or Office login.
Quizalize login through Zzi.sh
To access quizzes, students need to head over to http://zzi.sh or click on the Student login button in Quizalize homepage.
Students enter the Zzish class code. A class code is "a randomly generated identifier when you first create a class. The same room will have the same class code. Anyone who got your class code could access the room. However, you can lock it for protection".
If this is the first time they join the class, students will need to type in their names. If they are rejoining a class, they simply select their names from the class list. If they do not see their name on the list they can add it themselves. Once logged in, students will be able to view all the assigned quizzes.
Quizalize login through Google Classroom
For this option to work you need to login to Quizalize using your Google account. Once logged in you can then sync your classes with Google Classroom."This cannot be done retroactively. If you created a class that is NOT synced to Google Classroom, you cannot sync that class past this point and must create a new class."
Now that your class is synced to Google Classroom, each assignment you share with students will automatically appear in the student stream. Students simply click on the assignment and provide Zzi.sh permission to access their Google account. Keep in mind that students "will automatically be added to your Quizalize class when they click through on the first activity you assign. You do not need to add students."
Sending grades back to Google Classroom
The great thing about syncing classes with Google Classroom is that each time students complete a quiz their grades is shared instantly in the form of an activity to Google Classroom. Their grades will be constantly updated whenever they retake the quiz. Google Classroom will always display the most recent grade.
How to create accounts for your students
Quizalize code and login are dependent on which type of class you have. Basically, there are four types of classes you can create on Quizalize:
- Standard class: This type of class requires a code and students can register themselves. "New students have to type in their names as soon as they enter the class code to register. Existing ones only have to click on their names from the list. However, you can manually add a student account if you have decided to create one for your students. Go to the Members option of the clas".
- Zzi.sh class: "For teachers creating their student's accounts, you need to distribute to them their email and password they need to use to access this type of class. Students could also use their (personal or school) accounts."
- Office 365 class: To access this type of class students are required to use their school Microsoft account.
- Google Classroom class: Students access this class using their Google Classroom credentials.
How to check performance results of individual students
After students completed a quiz, you can use the activity dashboard to access students results. Simply click on Analyze results of an activity and choose Show me to view insights and results. "Clicking on an individual student's name will go into more depth about their performance on the quiz, including their incorrect and correct answers, the time it took them, and improvement between different attempts."
Quizalize quizzes: things to keep in mind
Below is a list of practical tips to help you make the best of Quizalize:
- As a teacher, to be able to create quizzes on Quizalize you need to register. When you are signing up, make sure to use your Google account credentials if you plan to sync your Google Classroom quizzes to Quizalize.
- Quizzes you assign to students can be your own quizzes, that is, those you created yourself using Quizalize quiz maker, or you can use pre-made quizzes created by other teachers. You can access pre-made quizzes from the Resources section in Quizalize. Use the search functionality to filter your search by Curriculum, Subject, Grade, or Resource type. When you find the quiz you are interested in click to view, edit, share, or add it to My Library.
- There are three ways to assign quizzes to students: Start a live game show in class where students join using a code that is shown in the screen; as homework so that students take quizzes at their own pace; or as an exam.
- Quizzes you create on Quizalize can include various forms of media including images. You can upload images you have in your local drive or use a URL to add them from a website.
- Quizalize editor includes a versatile math equations that can be enabled by selecting the Math Mode when you create a quiz.
- Quizalize supports different question types including multiple choice questions, scrambled letters, multiple choice with images, among others.
- Teachers can lock their classes to restrict access and prevent others from joining. Also, teachers can archive classes so that they can access their data whenever needs be.
- You can easily move students from one class to the other. When you do so, students activities in the old class will also move with them to the new one.