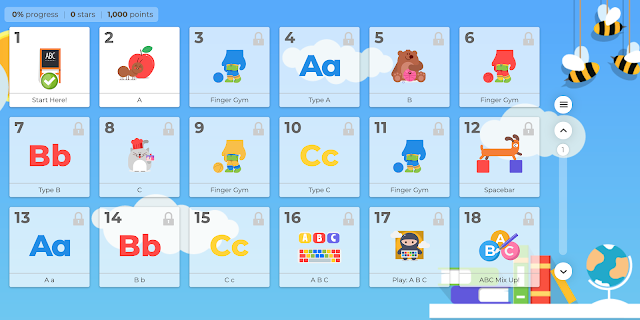TypingClub is a web-based platform that helps you learn touch typing through a wide variety of lessons and interactive games. TypingClub also provides a school edition which allows you to create classes, access standards-aligned typing lessons, and monitor students learning progress.
If you are not a teacher, you can use the individual edition of TypingClub. Simply sign up using a valid email address and a password and start taking lessons. TypingClub offers numerous lessons which you can access from the lesson plans catalog.
Lessons are provided in numerous languages including French, Arabic, Bulgarian, Chinese, German, Hungarian, Italian, and many more. Select the language of your choice and browse through the collections.
TypingClub recommends that you start with the first lesson and work your way up. Each lesson has a minimum score you need to achieve in order to move to the next one. You can try as many times as it takes you to complete before you move to the next lesson.
Also, lessons are ordered along a continuum of progressive difficulty with the first lesson as the easiest in the series. The higher you get in the lesson series the more challenging the typing exercises get.
Each lesson starts with a short video introduction covering the main theme of the lesson followed by a number of exercises. Upon completion of the lesson, TypingClub provides you with your score and stats about your performance. You can even use the video replay feature to play back your typing attempt and see where exactly you made mistakes.
TypingClub offers an interesting rewarding system that includes badges to motivate users and keep them focused. Teachers, in School edition, can even create custom certificates to award to students who finish the test or who meet passing requirements.
TypingClub school edition (Edclub)
Edclub offers a typing curriculum that is designed for K-12 students. The curriculum uses a gamified approach that makes learning touch typing fun and engaging. Students are required to complete each lesson before they move to the next one.
1- Jungle Junior:
Jungle Junior lesson introduces Pre-K, K, and first grade students to keyboarding (e.g., learn letter recognition and how to associate fingers with letters on the keyboard).
2- Typing Jungle:
Typing Jungle course includes 701 lessons and is suitable for all grades. Typing Jungle is a typing course tailored for standard QWERTY keyboard featuring videos, games, and several other typing activities.
3- Typing Basics:
Typing Basics course includes 100 lessons and is also suitable for all grades. This classic course 'is a bit fast paced than Typing Jungle'.
4- DC Typing:
DC Typing course contains 232 lessons and is best suited for 3rd and 8th grade students. This course teaches students about becoming responsible digital citizens.
5- Left Hand Typing:
Left Hand Typing includes 442 lessons and is suitable for all grades. This courses teaches students how to type using their left hand on a QWERTY keyboard.
Other typing courses offered by TypingClub include Right Hand Typing, Sam and Luna, The Perfect Match, Dvorak Typing, Camilla in the Amazon, Ava and the Rabbit, and many more. Teachers can create their own lessons and assign them to their classes.
There are two ways to create classes: individually or in bulk. The earlier requires that you create classes manually while the latter makes use of Data Import Tool which allows you to add multiple classes at once . The way it works is simple: login to your teacher account, click on the Courses tab and select Create New Course.
Vocabulary and Spelling
In addition to typing lessons, Edclub offers lessons to help students in grades 3-8 improve their spelling and vocabulary. These lessons cover topics such as affixes, syllabification, word parts, vowel sounds, sight words, base words, Latin roots, complex words, and more. Each lesson starts with an educational video 'followed by definition slides, an original story, and a series of engaging activities focusing on vocabulary, spelling, or both.'
How to assign typing courses in Edclub?
TypingClub assigns the default course Typing Jungle to any class you create. You can, however, change it or add more courses. Here is how to do it:
- Head over to Classes and select a class you created
- Click on Assignments
- Click the Assign course button
- Select the courses you want to assign and click on Assign Course
How to create typing tests?
Typing tests are timed-examinations in which students are provided with large chunks of text to type out. You can either use one of the pre-made text templates or create your own. You can edit the settings of your tests to your teaching needs. For instance, you can provide alternative text options in case students are to work on the same test more than once.
You can also select whether you want to assign the test to the whole class or to specific students, choose how many times the test can be taken, set an optional time limit on the test, set passing requirements, etc. To create a test:
- Head over to Typing Tests
- Provide a name and description to your test
- Edit the settings as you want
- Click Create Test.
How to track students progress in TypingClub
Scoreboard is where you can find summaries of your students' overall progress in a specific course. More specifically, you will be able to access performance metrics such as student's star count, total practice time, average accuracy, average WPM, among other data. To access Scoreboard, you need to click on Classes then click on Scoreboard. Once there, click on the the blue drop-down menu to choose a given course.
To see the performance stats of any student you simply click on the ellipsis button in front of their name. As a teacher, you have full control over the visibility of scoreboard in students portal. You can choose whether you want students to see it or not by tweaking its settings.
Performance reports
TypingClub school edition provides teachers with a Reports feature where they can access more detailed statistics about students overall performance. More specifically, teachers can access:
1. Activity log:
This is where you view each student's attempt. Click on the play button to see a video replay of a particular student's attempt. You can see what each student has typed and the mistakes they made.
2. Course Progress Graph:
This is where you can access a 'graphical bird's eye view of your students' performance on all lessons in a given course. You will see how many stars a student earned and who needs more typing practice.
3. Course completion rate:
This one provides you with a visual graph that shows a student's percentage of course completion in relation to the rest of the class. This is especially helpful when assessing whether students are keeping up with their peers.
Grading students
TypingClub suggests three ways teachers can grade their students :
1. Practice time: Grade students by the amount of time students spent practicing typing. TypingClub saves time-based reports for each student and teachers can access these reports from the Reports tab.
2. Stars: Grade students by the number of stars (1-5) they earned while working on typing exercises. The more stars earned the better their typing is. You can access students' stars from the Scoreboard tab under Your Class.
3. Typing Tests: Grade students through their scores on typing tests. 'Go to Typing Tests, Your test Results, and scroll down to the bottom of the test results page to view the best attempt for each student.'
How much does TypingClub cost?
TypingClub offers a free edition with limited features. TypingClub Premium offers more features such as replay attempts, more reports, story typing, and more games and themes. The monthly premium edition costs $8.50 per month, the annual one costs $6.50 per month. There is a 3 day trial period. The Pro School Edition offers a free 60-day trial period and requires a minimum purchase of 20 student licenses at $99.80/year.
Moure sources: